Tidak semua orang menggunakan Lightroom sebagai software retouch untuk portrait, Photoshop cenderung menjadi pilihan utama untuk ngedit foto portrait. Salah satu unsur utama dalam portrait adalah menghaluskan wajah/kulit, lebih populer dengan nama Skin Softening. Dengan photoshop pasti lancarlah. Bagaimana kalau kita lakukan skin softening dengan Lightroom? Mari...
 |
1. Open satu foto yang akan di edit, lalu ke menu DEVELOP, klik Adjustment Brush (K).
2. Lalu turunkan clarity menjadi -100
|
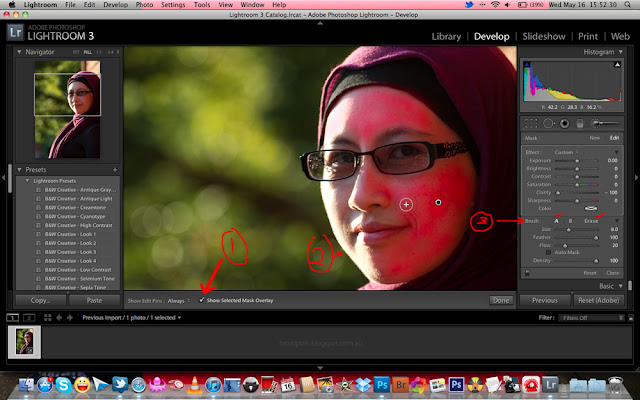 |
1. Centang Show Selected Mask Overlay (O)
2. Mulai brush bagian kulit yang mau di haluskan. Perbesar brush tekan ] dan untuk memperkecil brush tekan [.
3. Jika masking kurang rapi, tekan erase pada panel brush, lalu hapus masking yang terlalu melebar.
4. Pilih brus A untuk kembali masking. |
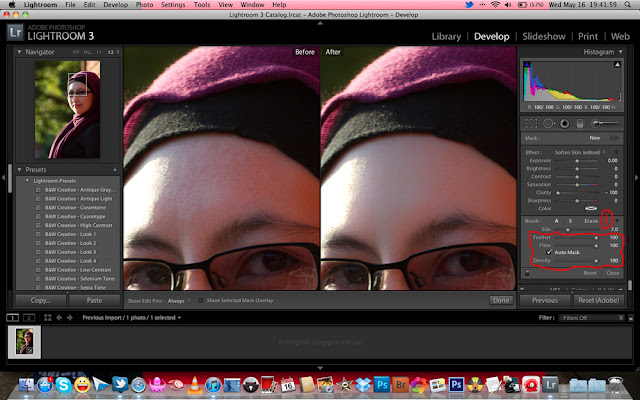 |
1. Jika merasa kurang soft, ubah konfigurasi brush. Dalam foto ini saya coba flow 100, auto mask 100 juga.
2. Lihat perbandingan sebelum dan sesudah. Cukup memuaskan bukan?? |
Semoga bermanfaat.
Semangat ^_^

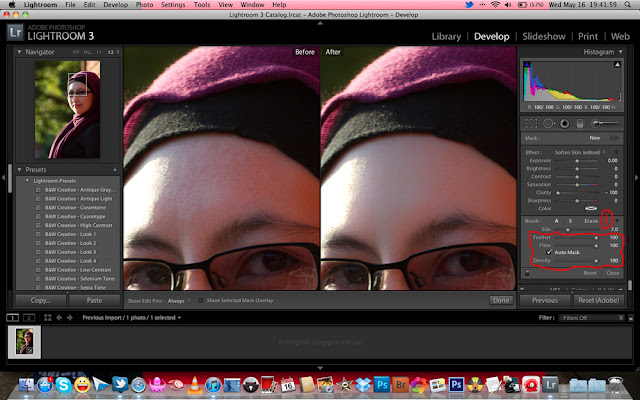





.jpg)




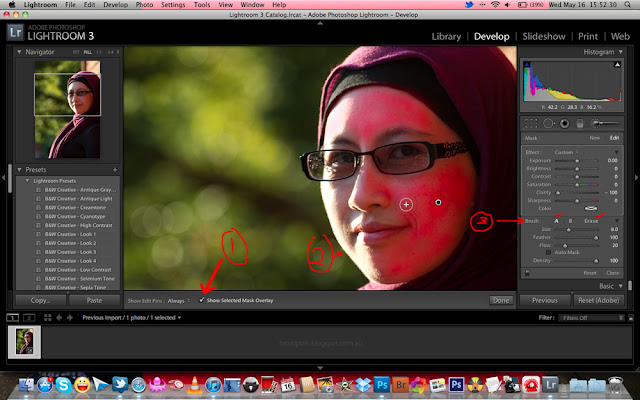

0 Komentar untuk "Lightroom: Skin Softening"